Khi khởi động, proxmox sẽ load menu GRUB, mặc định, Proxmox Virtual Environment GNU/Linux sẽ được chọn. Tại màn hình tiếp theo, Proxmox VE sẽ hướng dẫn ta truy cập vào địa chỉ IP ban nãy đã lựa chọn.
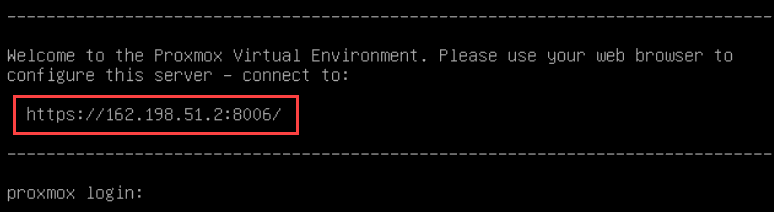
Mở máy tính và truy cập vào địa chỉ trên, ta sẽ thấy thông báo lỗi SSL do Proxmox VE sử dụng SSL self-signed. Click Proceed để vào giao diện chính của Proxmox thôi.
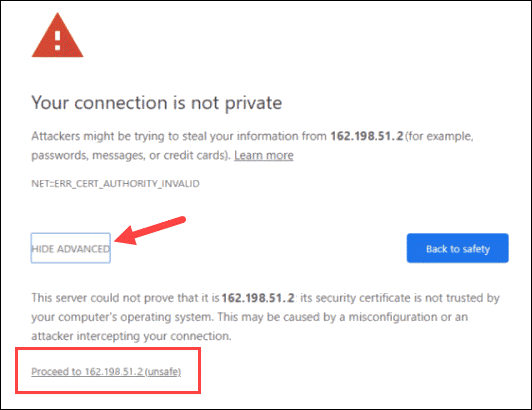
Một thông báo sẽ xuất hiện và bắt bạn đăng nhập, username sẽ là root, và mật khẩu như ban nãy ta đã cài đặt.
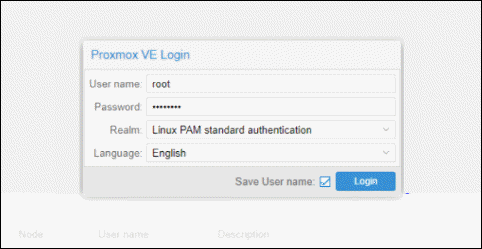
5. Thông báo tại hình dưới cho biết chúng ta chưa đăng ký gói dịch vụ. Nhưng mà bỏ qua thông báo này không ảnh hưởng gì, nên là bấm OK thôi.
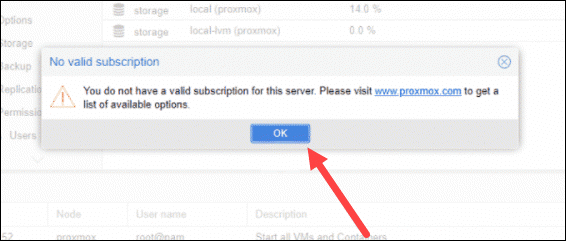
Và đây là giao diện chính của Proxmox.
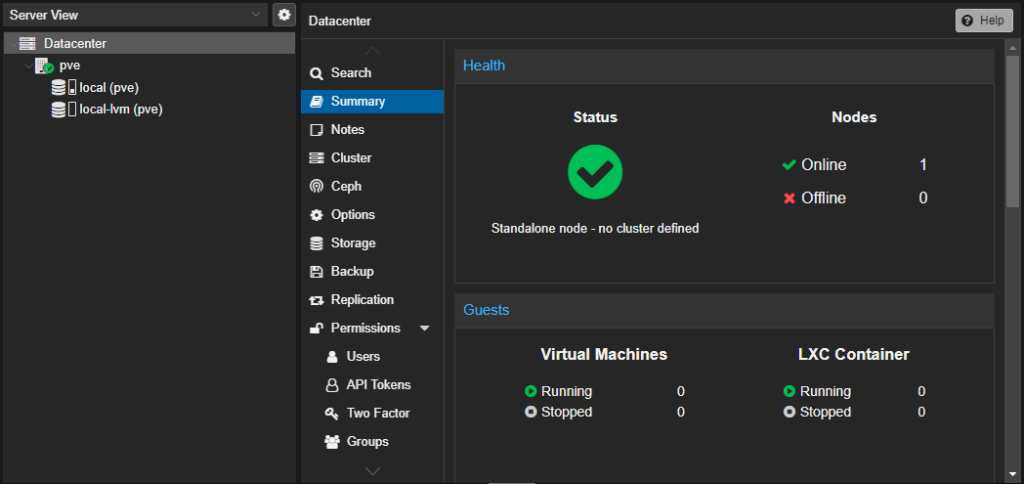
Ta sẽ có phần bên trái là thông tin các máy chủ. Khi mới cài đặt, ta sẽ có sẵn 2 disk là local và local-lvm để lưu dữ liệu của Container (CT) hoặc Virtual Machine (VM).
Tải các template có sẵn
Proxmox cung cấp sẵn các CT theo mẫu, được cấu hình sẵn, khá dễ dàng trong việc triển khai.
Để xem danh sách các mẫu, chọn disk Local -> CT Templates -> Templates

Tại đây, ta sẽ thấy khá nhiều mẫu với đa dạng OS, từ Debian 10, 11 đến centos, Ubuntu, với các ứng dụng đóng gói sẵn như wordpress, turnkey.
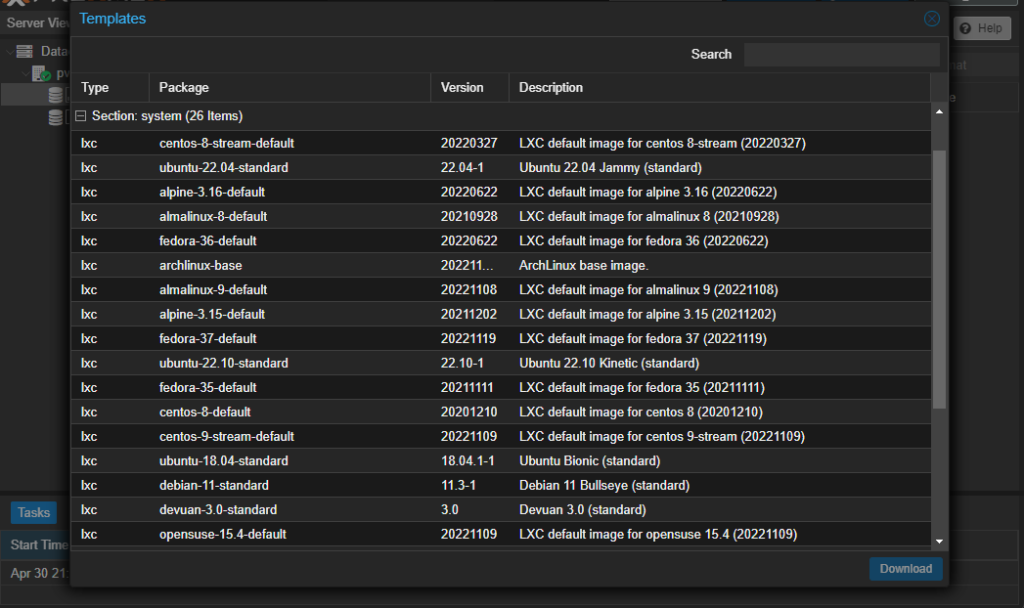
Nếu như bạn không thấy các template của Turnkey, hãy chạy câu lệnh dưới đây để cập nhật Template
pveam updatePhần sau, chúng ta sẽ thử dựng một website đơn giản, sử dụng CT debian 11 để trải nghiệm sự đơn giản và dễ sử dụng của Proxmox nhé.
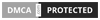
Leave a Reply